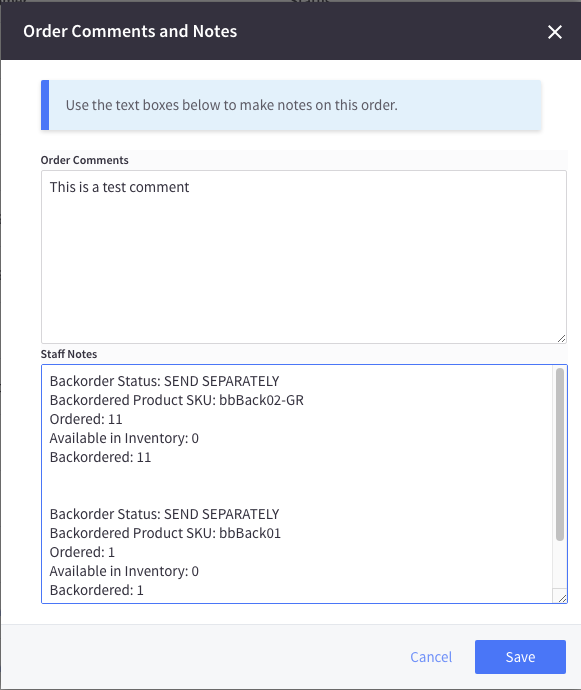Once the app is installed, the backorder will be active for all the products where Inventory Tracking is disabled.

Managing Inventory when tracking is disabled.
When the inventory tracking is disabled, the app will start to take backorders but you can still manage the inventory by adding the inventory value to the product. The app will track your inventory either in the product or on its variants and then start accepting backorders when inventory count reaches 0.
[Demo Video]
How it Works
Once the inventory tracking is disabled, the app itself will manage the inventory. Once the product inventory is less than the product count in the cart, a backorder message will be displayed in the cart and the checkout page where users have 2 options. These options will default to (Send Together) or (Send Separately) on install in which both options will be added to Staff Notes and on the notification Email sent by the App.
This way you can keep track of the backorder and manage orders.
If you opt to add a custom title and description for setting your backorder option, note that the 1st option will not add the additional charge to the cart as a custom product. If you wish to charge the customer for backorder services related to shipping or any other resource costs, you can use option 2. Selecting the 2nd option on the cart or checkout page will add the product to the cart which is customizable on the app settings.
Custom Fields
mibo-boc:
The number of backorders placed for each product will be stored on this custom field on each of the products.
mibo-bol:
This is another custom field that will also be added which sets the threshold for accepting backorders.
- Once the backorder count exceeds the threshold, inventory tracking will be enabled with 0 items in inventory to prevent accepting any other backorders.
- This threshold can be adjusted for all products after the installation from the threshold field under general settings in the app.
- Default value on installation: 999999
mibo-bis:
This custom field can be utilized to display the estimated restocking date for each product. This message will be visible on the cart page.
- For variants:
- Use the following format to add variant-specific back-in-stock messages.
VARIANT-SKU|MESSAGE, VARIANT-SKU|MESSAGE- Eg:
PRODUCT-101-SM|Next Week, PRODUCT-101-LG|Next Month, Product-101-RED|Next Xmas
- Eg:
- Use the following format to add variant-specific back-in-stock messages.
mibo-bis-days:
This custom field can be used to display the date when the item will be back in stock. This field can be used on each product and the message will be visible on the cart page. Just add the no. of days and we will convert it to the date it's available on.
- For variants:
- Use the following format to add variant-specific back-in-stock messages.
VARIANT-SKU|DAYS, VARIANT-SKU|DAYS- Eg:
PRODUCT-101-SM|10, PRODUCT-101-LG|13, Product-101-RED|45
- Eg:
- Use the following format to add variant-specific back-in-stock messages.
Note: Either mibo-bis or mobo-bis-days will be displayed on the cart page, not both. If both are added mibo-bis will be displayed.
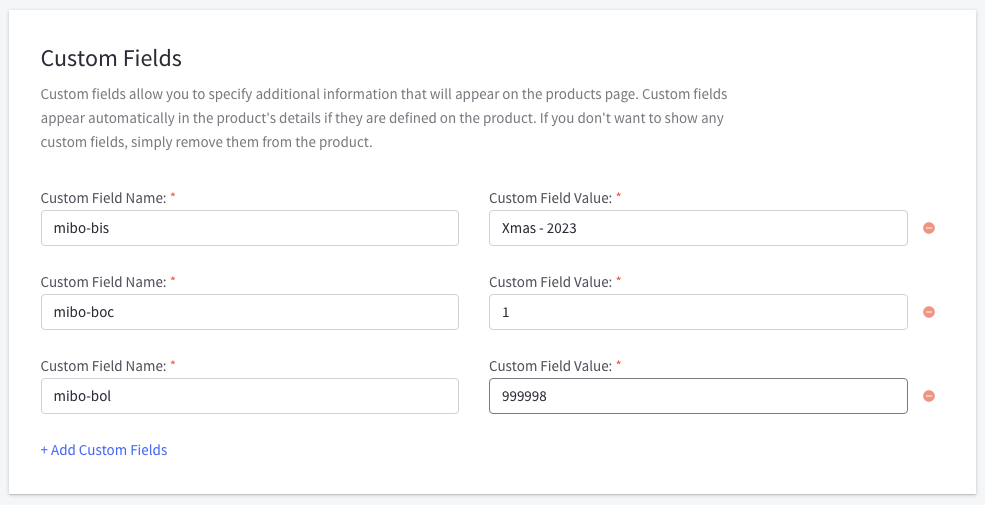
Notification
Notification emails will be sent to all the email addresses added to the notification field in the app. The email notification will have basic info on the backorder.
The message of the order to be sent together or separately will be displayed in the notification email by default but this is reflected from the Option title in the App settings so it can be customized.
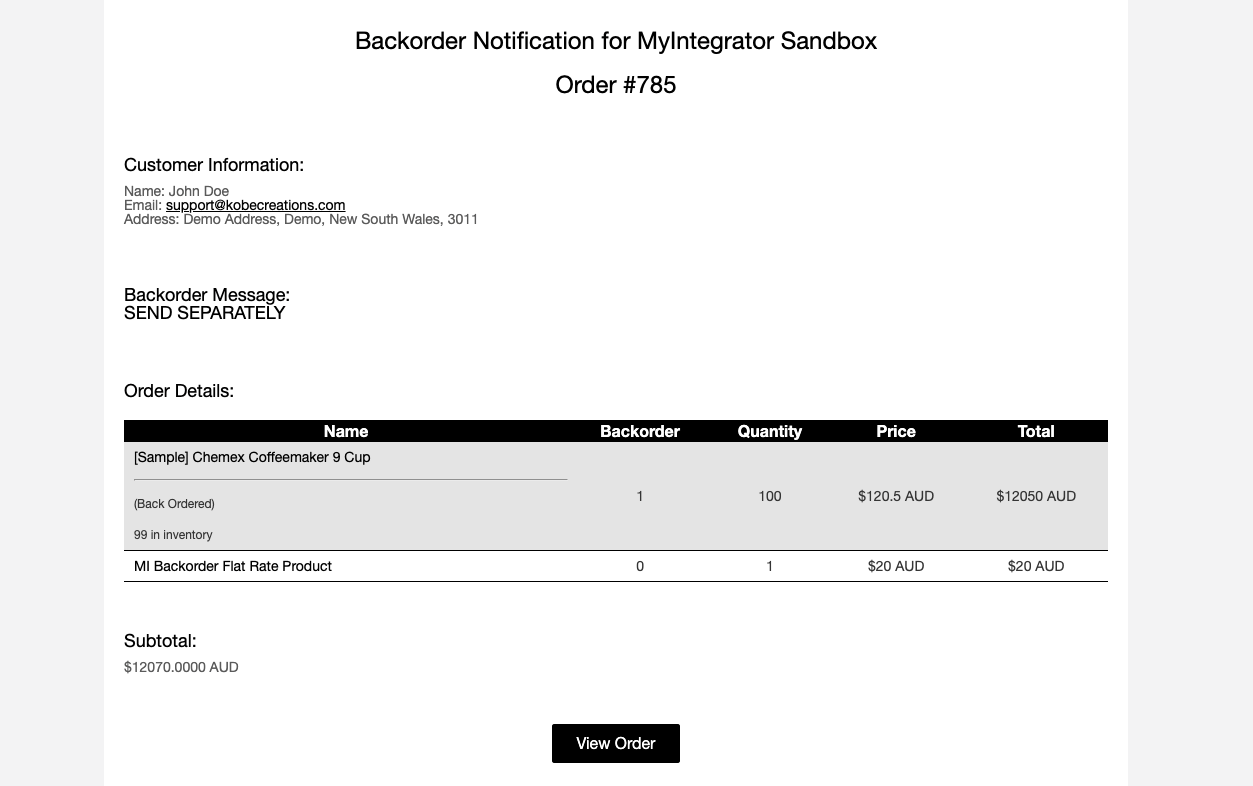
Order Notes
You can also view the message of the order in the BigCommerce Orders under staff notes.