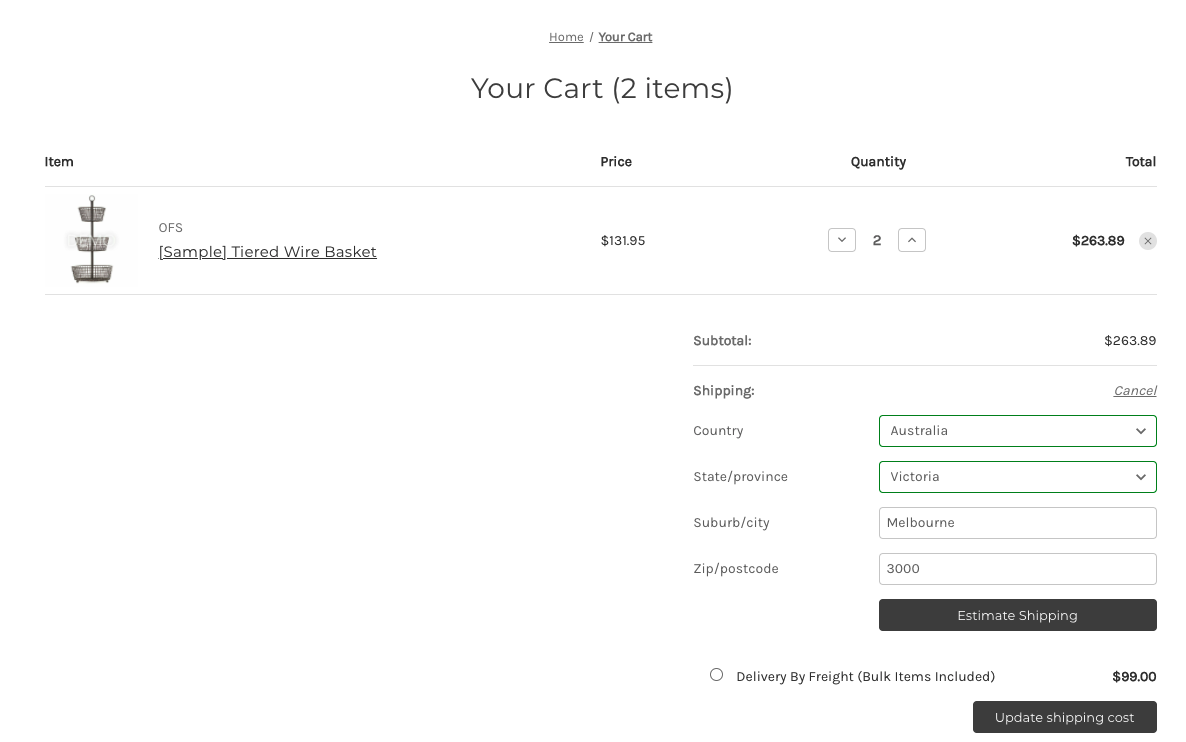Once the add-on has been successfully initiated, there will be a new shipping method in your store’s shipping zone. Please ensure to enable this as it will allow our app to return shipping rates to customers.

Then please make sure to adjust your settings on our application (for example, you set up a default shipping price of 30$ and a default bulky item fee of 15$), this will then be considered in our application’s shipping rate.
In our application, there’s three ways to identify an item as a bulky item, which are (ordered by priority): SKU (‘Products Setting’), Product Custom Variant Metadata, Product Custom Field. The priority means that if on our database, an item’s SKU is considered a non-bulky item, then even if product custom variant metadata and product custom field indicates it as a bulky item, then it will still be considered as a non-bulky item.
To set prices, there are two ways to do so, one is by a specific range (‘Bulk Ranges Setting’) and by default (‘General Setting’), do note that Bulk Range settings takes priority over the default when a cart’s total is inside the range of one of the Bulk Range.
To put it into an example, if you have set:
General Setting: Bulky Item Fee: 15$, Bulky Shipping Cost: 20$
Bulk Range Setting: Cart From: 0$, Cart To: 3000$, Shipping Cost: 100$, Bulk Item Fee: 55$
Product is inside our SKU database as a bulky item and have a price of 700$, and user is purchasing 3 of the product (with 2100$ of cart total)
Then the total calculation will be 265$ (before tax), which is calculated like so:
Cart Total is between 0$ and 3000$, so it is in the bulk range, therefore shipping cost is 100$ with a bulk fee per item 55$
and since SKU in the application considers the item as a bulky item, then it is calculated: 100$ + (55$ * 3) = 265$