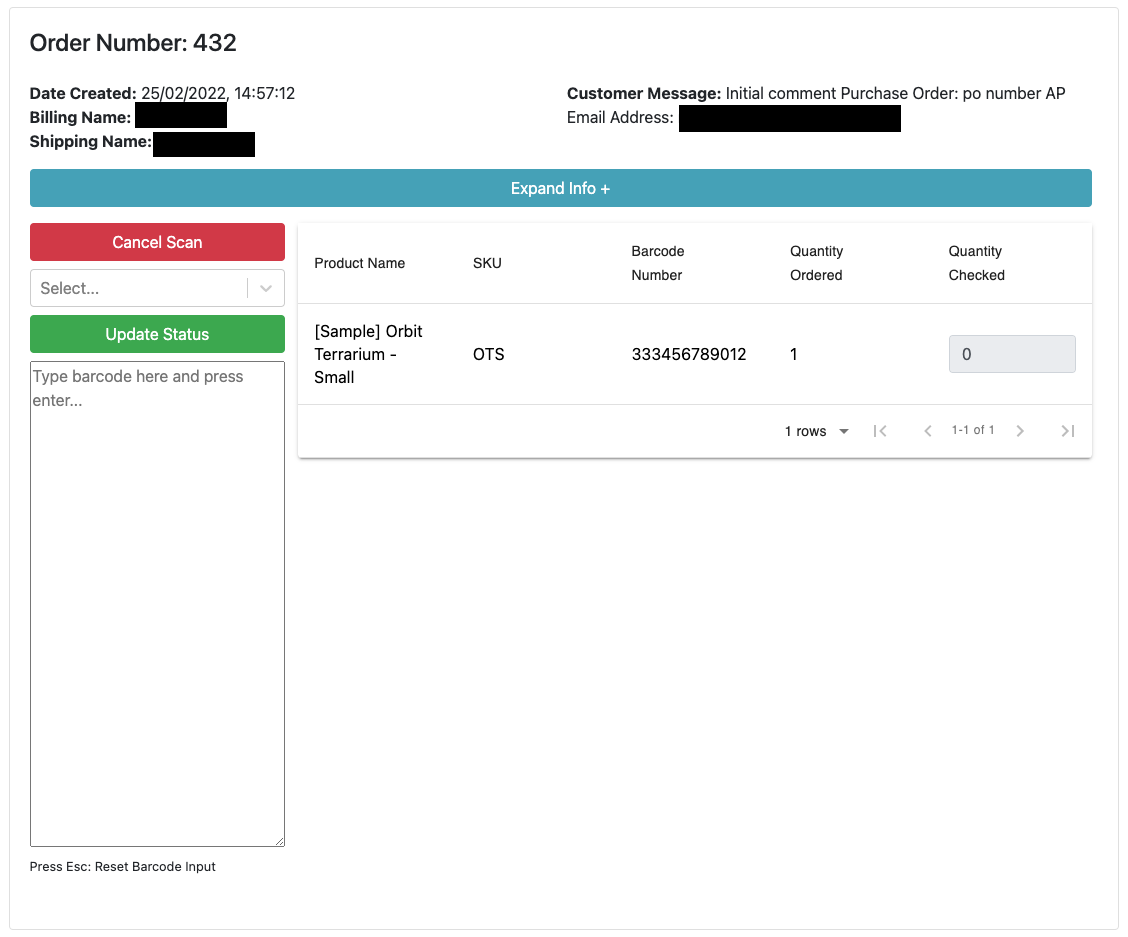Loading Orders
Enter your order number to start opening up the barcode scanner view.

Once you have put your order number, then we will start searching for that order, and if we can find that order we will jump into the barcode scanner view (see below).
Barcode Scanner View
| Setting | Description |
| Order Details |
After you have selected the correct order number, the app will show you a quick summary of the order details such as Date created, billing name and shipping name. |
| Expand Info + |
If you want to find out more information about the order, click the Expand Info + button to show more details of that order. |
| Cancel Scan |
If you want to go back, then you can click cancel scan, which will take you back to the select order view. |
| Update Status |
If you want to update the status after scanning your order, you can do so by clicking the select option above the Update status button and then clicking update status, which will set the status to the one you selected accordingly. |
| Scan Area |
You can start scanning by clicking the text area (“Type barcode here and press enter…”), and for each item, you can use your barcode scanner or alternatively you can type your GTIN / Barcode number and then add a new line as that would count as a new item. |